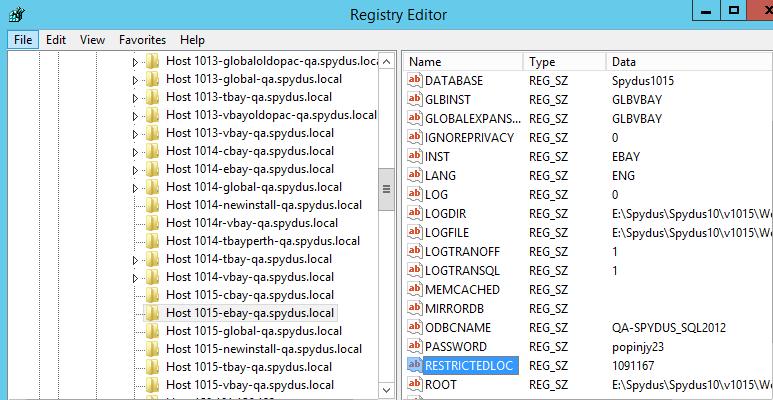Sites can set up a "restricted location" access point on the server. This means that within the restricted location you can only see borrowers (BRWD and BRW records) that belong to that location. Access to borrowers (BRWD and BRW records) from other locations is blocked.
They can also restrict staff to the location. In other words, you can only see staff (USER records) that belong to the restricted location and are blocked from seeing staff that belong to other locations.
Staff can specify “blocked locations”. This means that borrowers and staff that belong to those locations are blocked. Login locations and sub-locations can also be restricted to specific ones and the URL can be hidden when connected.
The main use for these features might typically be in a prison library system.
Finding out the IRN of a location
You first need to find out the IRN of the location you want to restrict, or the location you want to block. Here’s one way to find the IRN.
- Do a Boolean search for all locations.
FORMAT:LOC
- Click the name of the location you want.
- Note the IRN.
Specifying a restricted location
Once you’ve found out the IRN of the location, you can specify that it’s to be restricted. We’ll do this using the Registry Editor.
- On the Windows Start menu, click Run, type regedit in the Open box, and then click OK.
- You're now in the Registry Editor.
- On 32-bit machines, browse to the folder HKEY_LOCAL_MACHINE, SOFTWARE, Spydus8, Web.
- On 64-bit machines, browse to the folder HKEY_LOCAL_MACHINE, SOFTWARE, Wow6432Node, LLD, Web.
- Click to select the port number that you will be using for the restricted location, for example:
Port number
or
Host <hostname>
- In the right-pane, right-click, point to New, and then click String Value.
- Right-click this new string, click Rename, and then type RESTRICTEDLOC.
- Right-click this new string, click Modify, and type the IRN of the location you want to restrict in the Value data box.
- Click OK.
The restricted location is now specified.
Specifying blocked locations
Rather than specify a restricted location, you might want to specify all the locations that are blocked. We’ll do this using the Registry Editor.
- On the Windows Start menu, click Run, type regedit in the Open box, and then click OK.
- You're now in the Registry Editor.
- On 32-bit machines, browse to the folder HKEY_LOCAL_MACHINE, SOFTWARE, Spydus8, Web.
- On 64-bit machines, browse to the folder HKEY_LOCAL_MACHINE, SOFTWARE, Wow6432Node, LLD, Web.
- Click to select the port number that you will be using for the restricted location, for example:
Port number
or
Host <hostname>
- In the right-pane, right-click, point to New, and then click String Value.
- Right-click this new string, click Rename, and then type BLOCKEDLOCS.
- Right-click this new string, click Modify, and type the IRNs of the locations you want to block in the Value data box. Separate the IRNs with a closing square bracket, for example, 316]314]313]309.
- Click OK.
The blocked locations are now specified.
Restricting the URL, location and line for the Circulation module
You can hardcode the URL, location and line to be used by the Circulation module. We’ll do this using the Registry Editor.
You can also specify whether to hide the URL from the enquiry screen.
- On the Windows Start menu, click Run, type regedit in the Open box, and then click OK.
- You’re now in the Registry Editor.
- On 32-bit machines, browse to the folder HKEY_LOCAL_MACHINE, SOFTWARE, Spydus8, Web.
- On 64-bit machines, browse to the folder HKEY_LOCAL_MACHINE, SOFTWARE, Wow6432Node, LLD, Web.
- In the right-pane, right-click, point to New, and then click Key.
- Right-click this new key, click Rename, and then type Restricted. In the Restricted key you need to add four string values:
URL The URL, for example, http://civmel2k05:9143/prms.txt
LOC The IRN of the location.
LINE The IRN of the line.
HIDEURL This is set to “1” to hide the URL, or “0” to display the URL.
- So click the Restricted key, click New, and then click String Value. Right-click this new string, click Rename, and then type URL.
- Right-click this new string, click Modify, and then type the URL.
- Now repeat steps 5 and 6 for LOC, LINE and HIDEURL.
Hiding the URL from the Enquiry screen
Set HIDEURL to “1” for the Restricted key. See “Restricting the URL, location and line for the Circulation module” above.
About Syndetics
Syndetic Solutions is a company that provides additional material and links that you might like to add to your OPAC displays, for example, images of the front cover, links to reviews, excerpts, etc. Spydus includes an interface to Syndetic Solutions that allows this additional material to be displayed.
On the brief display we show the cover image if there is one, for example:
On the full display, we show the cover image and a hyperlink to any additional information.
Switching off Syndetics for specific locations
The best way to switch off Syndetics for a specific location is to create a separate wwwroot folder.
Then edit a couple of xsl files in the new folder to comment out the calls to the enriched content, i.e. comment out the call to the templates that display the Syndetic material.
Then point the restricted locations to this new folder. The other locations will still point to the wwwroot folder, and so Syndetics material will still be displayed for those locations.
So let’s do it!
- The easiest way to create a new wwwroot folder is to copy the existing one. Give the copy an appropriate name such as wwwroot_restricted.
- Browse to the docs\OPAC folder under the new folder.
- First the brief display. Open the BriefDisplay.xsl file using Microsoft Notepad.
- Search for the string “EnrichedContent”, and then comment out the line. Like this:
<!-- <xsl:call-template name="EnrichedContentBrief"/> -->
- Close the file and save your changes.
- Now do the same for the full display. Open the FullDisplay.xsl file, search for the string “EnrichedContent”, and comment out the line. Then close the file and save your changes.
<!-- <xsl:call-template name="EnrichedContentFull"/> -->
- If you want to switch off Syndetics for the staff web catalogue then browse to the docs\CAT folder, and make the same changes to the BriefDisplay.xsl and FullDisplay.xsl files as we just did for OPAC.
That’s it. If you point the restricted locations to this new folder then Syndetics material won’t be displayed for those locations.